Privacy mode or “private browsing“, sometimes informally referred to as “porn mode“, is a term that refers to privacy features in some web browsers. Historically speaking, web browsers store information such as browsing history, images, videos and text within cache. In contrast, privacy mode can be enabled so that the browser does not store this information for selected browsing sessions. This allows a person to browse the Web without storing local data that could be retrieved at a later date. Privacy mode will also disable the storage of data in cookies and Flash cookies. It is of note that this offers virtually no privacy protection beyond the local level. For example, it is still possible to identify frequented websites by associating the IP address with the user on the server end.
History
| Date | Browser | Synonym |
|---|---|---|
| April 29, 2005 | Safari 2.0 | Private Browsing |
| December 11, 2008 | Google Chrome 1.0 | Incognito |
| March 19, 2009 | Internet Explorer 8 | InPrivate Browsing |
| June 30, 2009 | Mozilla Firefox 3.5 | Private Browsing |
| March 2, 2010 | Opera 10.50 | Private Tab / Private Window |
Safari
Whats New
The new advanced features in Safari make it an even better place to explore the web. Safari searches even smarter so you’ll find web pages faster. It shows you all your open tabs in a great new way. Straight from Safari, you can tweet web pages, post them to Facebook, or share them via Mail or Messages. And with even more features, browsing is just the beginning.
privacy
Method
Turn on Private Browsing
- While browsing a webpage using Safari, choose Safari > Private Browsing.
- When you see a confirmation message, click OK. A Private button appears in the address field to indicate that private browsing is on.
To skip the confirmation message, hold down the Option key while you choose Private Browsing.
Turn off Private Browsing
- While browsing a webpage using Safari, choose Safari > Private Browsing (so the checkmark disappears), or click the Private button in the address field.
- Close any Safari windows you used to view private information. If you don’t close the windows, other users can view those pages using the Back and Forward buttons.
- If you downloaded any items from websites, Private Browsing only removes the names of the items you downloaded from the Downloads window. To get rid of the items themselves, delete them from your computer.
If you forget to turn on Private Browsing
Google Chrome , TorchBrowsers , Chromium
Incognito mode (browse in private)
- Webpages that you open and files downloaded while you are incognito aren’t recorded in your browsing and download histories.
- All new cookies are deleted after you close all incognito windows that you’ve opened.
- Changes made to your Google Chrome(Torch,chromium) bookmarks and general settings while in incognito mode are always saved.
Open an incognito window
- Click the Chrome menu
 on the browser toolbar.
on the browser toolbar. - Select New incognito window.
- A new window will open with the incognito icon
 in the corner. You can continue browsing as normal in the other window.
in the corner. You can continue browsing as normal in the other window.
Internet Explorer
Mozilla Firefox
What does Private Browsing not save?
- Visited pages: No pages will be added to the list of sites in the History menu, the Library window’s history list, or the Awesome Bar address list.
- Form and Search Bar entries: Nothing you enter into text boxes on web pages or theSearch bar will be saved for Form autocomplete.
- Passwords: No new passwords will be saved.
- Download List entries: No files you download will be listed in the Downloads Windowafter you turn off Private Browsing.
- Cookies: Cookies store information about websites you visit such as site preferences, login status, and data used by plugins like Adobe Flash. Cookies can also be used by third parties to track you across websites. For more info about tracking, see How do I turn on the Do-not-track feature?
- Cached Web Content and Offline Web Content and User Data: No temporary Internet files (cached files) or files that websites save for offline use will be saved.
- If you create new Bookmarks while using Private Browsing, they will not be removed when you stop Private Browsing.
- If you save files to your computer while using Private Browsing, they will not be deleted when you stop Private Browsing. However, any files you open in an external application will be cleared from the system’s temporary folder, and none of the files you download will appear in the Downloads list.
How do I open a new Private Window?
Open a new, blank Private Window
- On the menu bar, click the File menu and select New Private Window. A new Private Window will open.
Open a link in a new Private Window
- Hold down the Ctrl key while you click on any link and choose Open Link in New Private Window from the context menu. A new Private Window will open with the link you selected.
How do I always start Firefox in Private Browsing?
- On the menu bar, click on the Firefox menu and select Preferences…
- Select the Privacy panel.
- Set Firefox will: to Never remember history.
- You will see a message that Firefox needs to restart to enable this feature. Click OKand Firefox will restart in permanent Private Browsing mode.




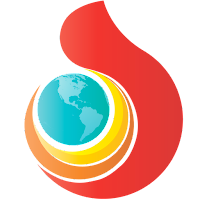


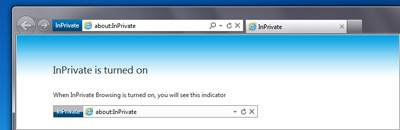


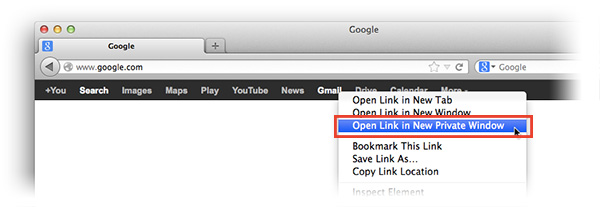




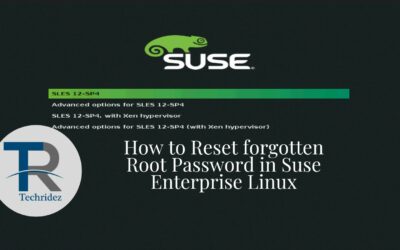


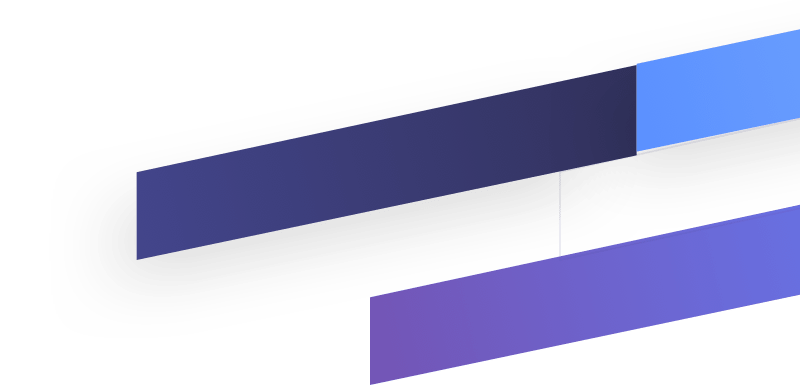

0 Comments