If you have lost your HP recovery media which came with HP Laptop or Desktop and you need to reinstall the OS you may required to purchase the original recovery media from hp by giving a nominal fee + shipping charge , but i don’t think some of you may notice that ,by late 2016 hp release a service called “HP Cloud Recovery Media” , The HP Cloud Recovery Download Tool allows you to download recovery software to a USB drive. The recovery software works for HP PCs with Windows 10 Professional (64-bit) and Windows 7 Professional (64-bit).
What you need:
-
A blank USB drive with a minimum of 16 GB
-
An HP computer with Windows 10 Professional (64-bit) or Windows 7 Professional (64-bit)
Downloading Recovery Software:
This software recovery solution is only for specific supported computer models with Win 7 Pro (64-bit) or Win 10 Pro (64-bit). Refer to the list of supported models to verify that your computer is supported before proceeding with this recovery solution. The speed at which the recovery software downloads depends on the quality and speed of the Internet connection.
HP Cloud Recovery Client click this link to download the client , then save and run the file , now insert your blank 16 Gb USB drive (Minimum) , read instructions carefully , clicking next will format and wipe all data from your usb drive .
Figure1: HP Cloud Recovery Download Tool Welcome screen

- if you are downloading in a secure network then you may enter your proxy detail in the next screen , i am skipping this procedure because , i dont use any proxy , Click Next
When the Cloud Recovery tool detects the information for your device, click Next. OR
If you are downloading the recovery media on a different computer than the computer to be recovered, check the I need to enter the serial number for my HP system box to manually type in the information for the affected system.
Figure2: System Information Page

- Use the drop-down menus to select the Recovery Options, Region, and Download Server, and then click Next.
For a better download experience, select a Download Server for your particular location.
Figure3 : Recovery Options, Region, and Download Server drop-down menus

- Select your USB drive from the drop-down menu, and then click Next.
Figure4 : USB Preparation Page

Carefully read the confirmation message (which states that any information on the USB drive is deleted during this process), and then click OK.
Figure 5: Confirmation message

- When the download completes, click OK.
Figure6 : Download complete

Click next .
Figure7 : Finish the download

- To finish the download and close the program, click Finish.
The recovery download is now complete and ready for use on your HP PC with Windows 10 Professional (64-bit) or Windows 7 Professional (64-bit).
Supported Models
For a list of products that support the HP Cloud Recovery Download Tool, go to HP Cloud Recovery Supported Platforms.
Frequently Asked Questions
Review these frequently asked questions for information about using the HP Cloud Recovery Download Tool.
What should I do if an 'Invalid Serial Number' error message displays?
What if a 'Model not found' error message displays?
-
Check that your device is included in the list of supported models.
-
Re-enter the correct serial number.
I am experiencing long delays after clicking 'Next' on the welcome page of the application. What should I do?
-
Check your network connectivity.
-
Restart the Cloud Recovery app and try again.
I am trying to use the recovery tool on a secure network, but it keeps failing. What should I do?
If your attempts to use the recovery tool on a secure network fail, contact the network administrator to get your proxy server, port information, and login credentials.
What if my download attempts keep failing?
-
Check your Internet connection.
-
Check that the system date and time are set correctly.
What if a 'Requested resource is not available' error message displays?
If you get a Requested resource is not available error message, check your network connectivity and restart the process.
What should I do if my downloads keep timing out, even after several tries?
If your downloads keep timing out, check your network connectivity. A strong Internet connection is required to complete the download.
I am getting an error message 'Disk not selectable.' What should I do?
If you get a Disk not selectable error message, make sure your USB drive has 16 GB of free space to use.
What if the process fails during the USB format?
-
Make sure the USB device has a minimum of 16 GB.
-
Make sure the USB device is properly inserted into the USB port.
What should I do if the process fails when applying the file to USB?
-
Make sure the USB device is 16 GB or more.
-
Make sure the USB device is properly inserted into the USB port.
The USB device is not included in the list of boot devices. What should I do? (Windows 10) "Open below corresponding tab for the details"
-
Turn on the computer and immediately press the F10 key repeatedly, about once every second, until the Computer Setup Utility opens.
-
Turn on the computer and immediately press the Escape key repeatedly, about once every second, until the Startup menu opens. Press F10.
Notebooks
-
Use the right arrow key to choose the System Configuration menu, use the down arrow key to select Boot Options, and then press Enter.
-
Use the down arrow key to select Secure Boot, and then press Enter.
-
Use the down arrow key to modify the setting to Disable, and then press Enter.
-
Use the arrow keys to select Legacy Support, and then press Enter.
-
Use the arrow keys to modify the setting to Enable, and then press Enter.
-
Press F10 to accept the changes and exit or use the left arrow key to select the Exit, use the down arrow key to select Exit Saving Changes and then press Enter to select Yes.
-
The Computer Setup Utility closes, and the Operating System Boot Mode Change screen displays, prompting you to confirm the Boot Options change. Type the code shown on the screen, and then press Enter to confirm the change.The Computer Setup Utility closes, and the computer restarts.
-
Turn the computer off.
Desktops
-
Use the right arrow key to choose the Security menu, use the down arrow key to select Secure Boot Configuration, and then press Enter.
-
Press F10 when the Secure Boot Configuration window displays.
-
Use the down arrow key to select Secure Boot, and then press the left or right arrow keys to modify the setting to Disable.
-
Use the up arrow key to select Legacy Support, and then press the left or right arrow key to modify the setting to Disable.
-
Press F10 to accept the changes and exit. Then press Enter or use the left arrow key to select File, use the down arrow key to select Exit Saving Changes, and then press Enter to select Yes.
-
The Computer Setup Utility closes and the Operating System Boot Mode Change screen is displayed, prompting you to confirm the Boot Options change.Type the code shown on the screen, and then press Enter to confirm the changes.The Computer Setup Utility closes, and the computer restarts.
-
Turn the computer off.You can now boot from the recovery media.

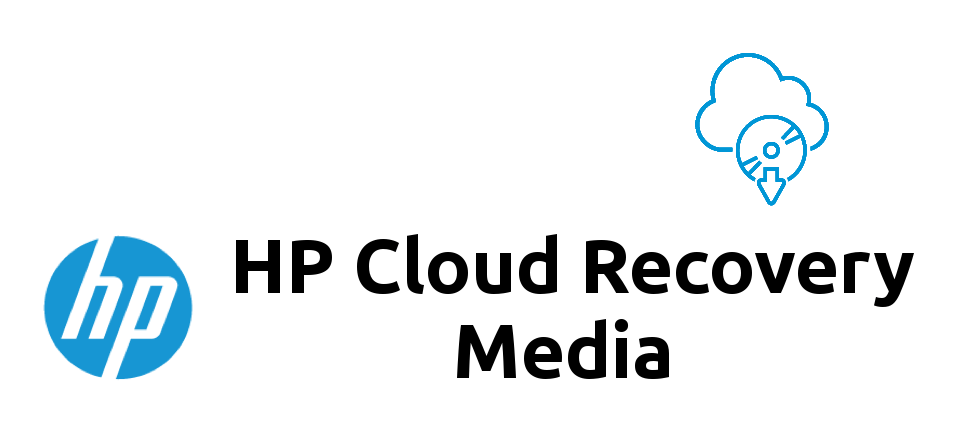





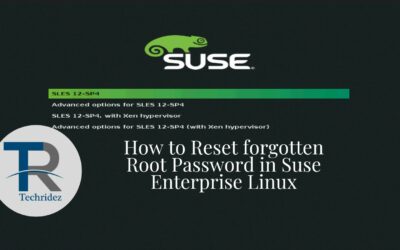

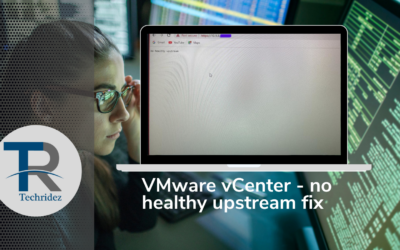
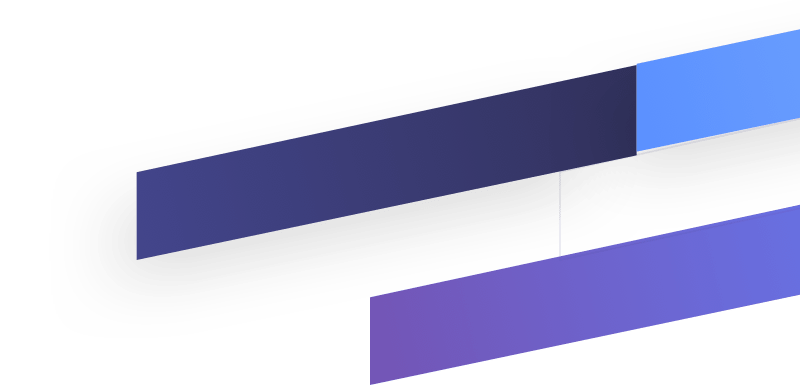

I want to show my respect for your generosity giving support to those people who require assistance with in this field. Your very own dedication to passing the solution all over ended up being extraordinarily informative and has in most cases enabled folks just like me to arrive at their objectives. This interesting facts signifies much a person like me and much more to my peers. With thanks; from everyone of us.