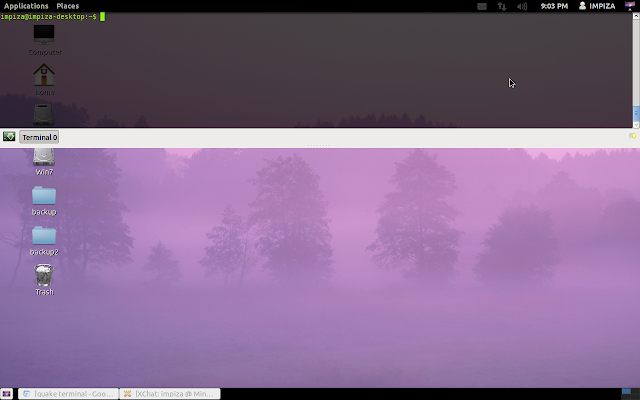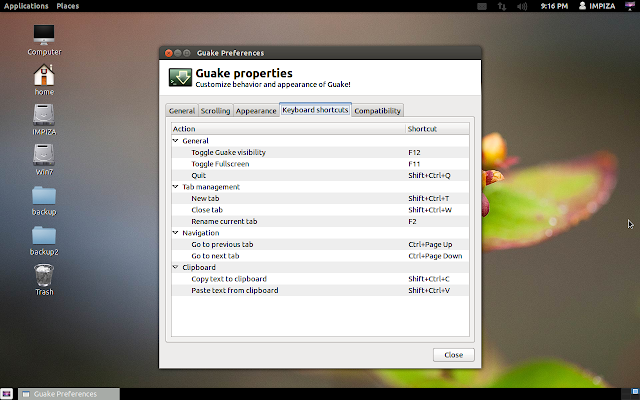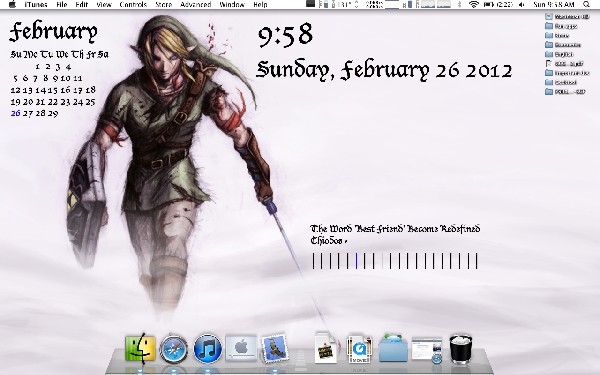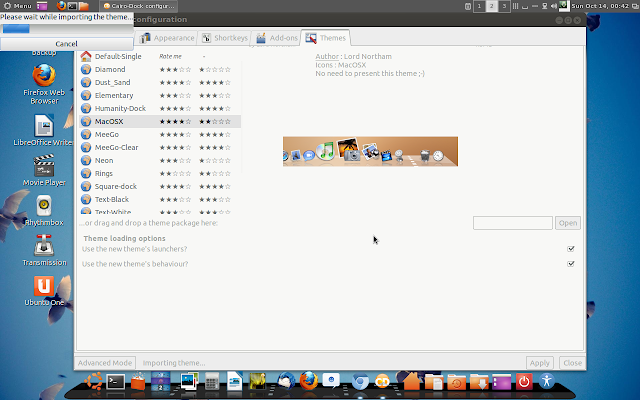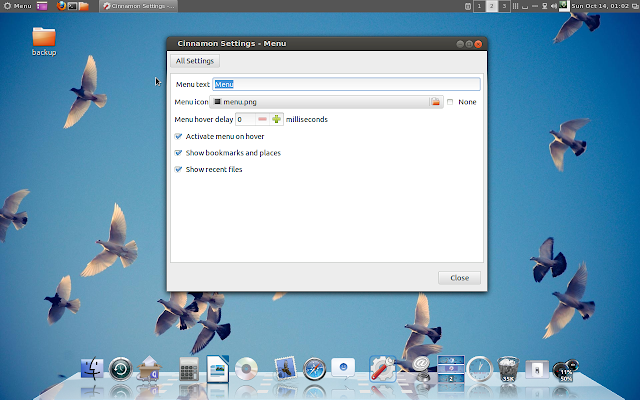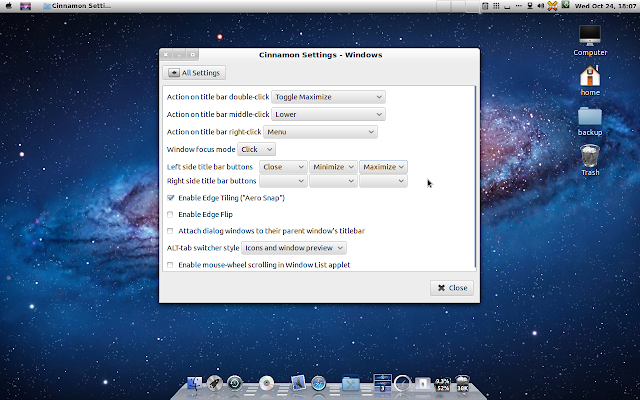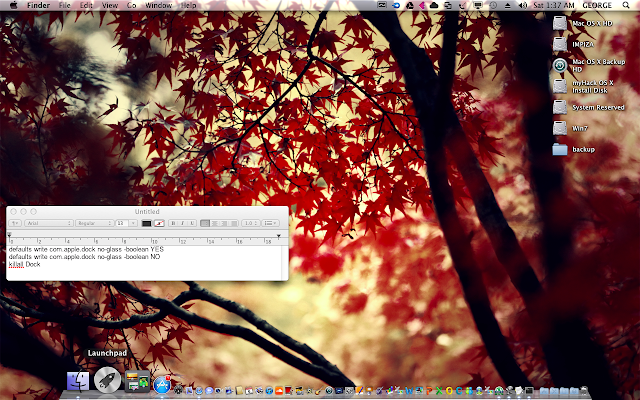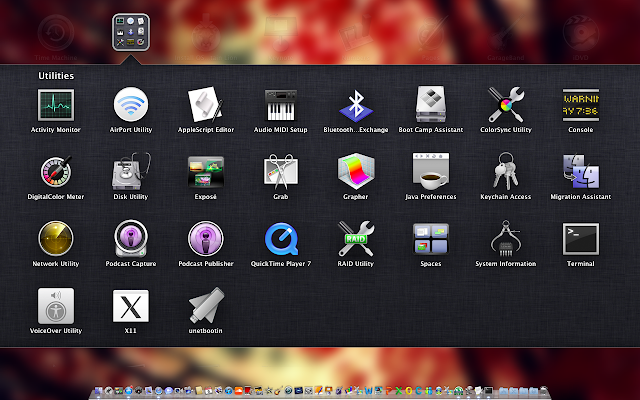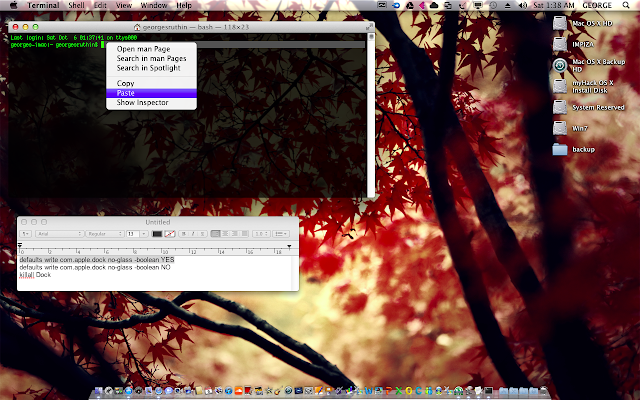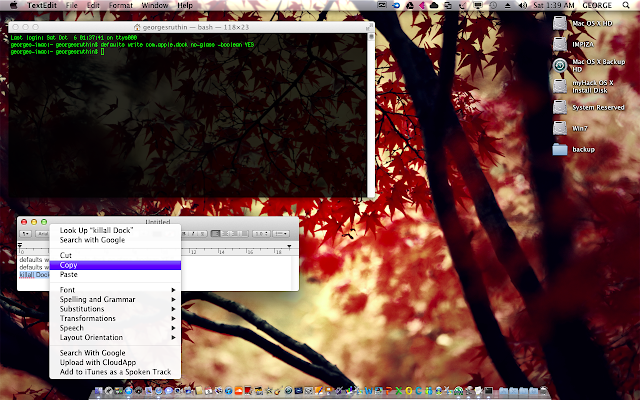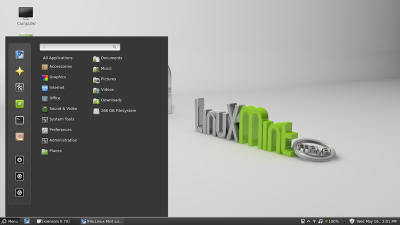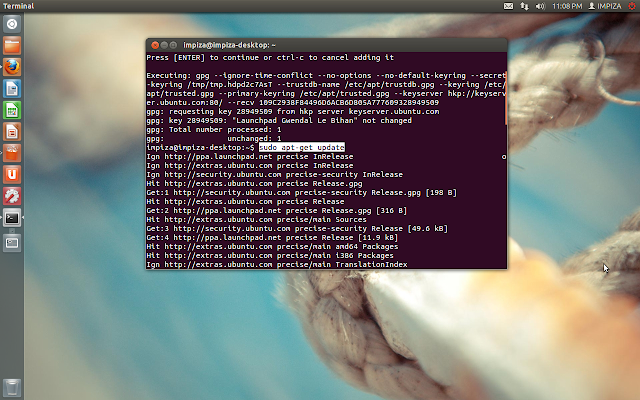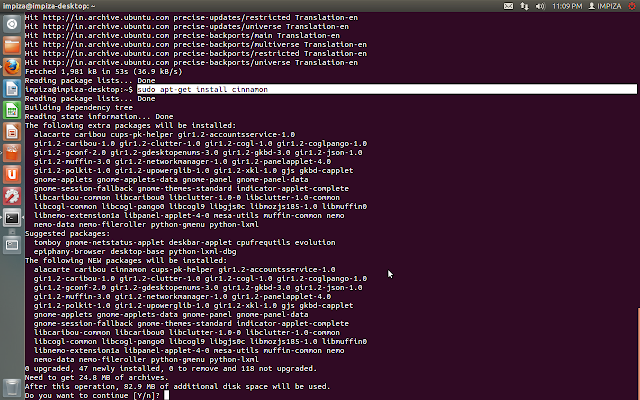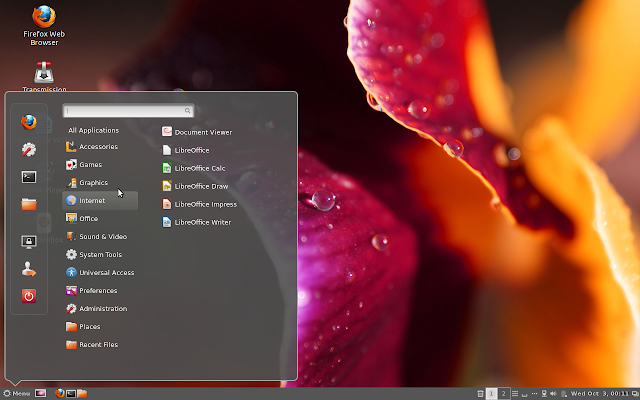This is a tutorial about how to customize your ubuntu , Mint looks like Mac os x
for ubuntu users you need to install cinnamon
after that follow below instructions
for that visit my earlier url about how to install cinnamon interface in ubuntu
here is the link click here to know how-to-install-cinnamon desktop
for Mint users follow below instructions
install cairo-dock
open up your terminal type
sudo apt-get install cairo-dock
after installing cairo-dock change your panel position from bottom to top
for that right click on cinnamon panel > settings > all settings >panel > panel layout > Flipped (panel at the top )
then restart your cinnamon interface for that press alt key + F2 key then type
r
then press Enter
after this process you can notice that your panel appear at top of your desktop
now open your cairo-dock app from menu which we have installed before *(open Glx-dock (Cairo-dock with openGl))
now its time to configure your Cairo-dock
cario-dock is the main attraction ! so we have to customize it looks like Mac’s Dock
for that
right click on cario-dock and cairo-dock configure then themes and apply Macosx theme
then
click on behavior tab , visiblility of the main dock > reserve space for the dock ! do exactly shown in screenshot
then icons animations and effect unmark all effect as shown in screenshot
after applying dock
now you need to apply a new cinnamon theme for that go to this url and download this zip file to your desktop
http://cl.ly/2X2R3D2F053e
then extract it to desktop then open this ( /usr/share/themes )location using root (right click the folder and open via root ) and drag extracted cinnamon theme folder to this location /usr/share/themes
its time to edit Menuicon
apple menu has an apple icon
to do that
right click on menu in panel > Menu settings or right click on the panel settings > all settings then Menu
erase Menu text
download Apple Menu icon from this url click here to dowload Apple icon
then
show the path of newly downloaded Apple icon (save it in /home/your_desktop_profile/Pictures)
then
press alt key + F2 keyhen press r Hit Enter key , this is to refresh cinnamon interface ! then
click on all settings in cinnamon settings > themes > select newly added tout theme
do its once more Alt key + F2 then press r Hit Enter key
install Ubuntu-tweak tool
then download icon theme called snow sabre from this link Click to download snow sabre icons
then install it using ubuntu tweak tool
at last you need to move your windows buttons to left side for that
open cinnamon settings and windows
now rearrange buttons to left close , minimize , Maximize !
then if you want to customize your cairo dock shortcut applet to looks like
lauchpad applet ! follow this instructions
download this icon to picture folder in your home folder
click right click shortcut applet on cairo-dock > shortcuts > edit > icons tab and
rename shortcut to ( Launchpad ) then click on open button on image filename
select launchpad icon that you have download earlier ! done
now its time to decorate your desktop with Mac os x Lion or Mountain Lion HD Wallpapers
here my collection
Mac os x HD wallpaper Here
Some Selected Wallpapers ! click here
Here is my Mac looking desktop
Work spaces just like Mac os x Lion and Mountain Lion ! 🙂
Thanks for reading my blog ! share it , comment if you like the post thanks